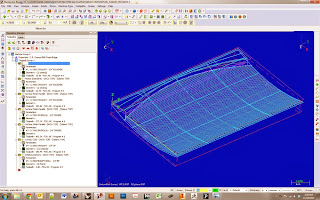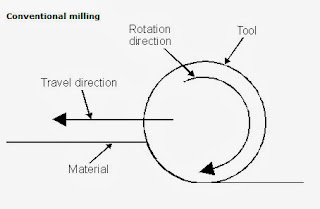This topic is an overview of the process of toolpath programming in Mastercam for a 3-axis router.
The Mastercam User Interface
There are the usual pull-down menus on the top of the interface. A number of toolbars with icons are also docked on the top. The machining operations list is on the left. The 3D viewport is on the right.Viewport Navigation
You can use any of the following methods of manipulating the viewport:
The quickest method to control the view is using the middle mouse button.
- Rotate: Press and drag the middle mouse button
- Pan: Alt-key + Press and drag the middle mouse button
- Zoom: Roll the mouse wheel
The View pull-down menu has many zooming, panning, and rotating the viewport.
Choosing Dynamic Rotation lets you rotate an Isometric view.
You can also use the mouse wheel to zoom in and out of your model.
Operations Manager
The operation manager shows you a list of your toolpaths. The operations are cut in order from top to bottom. You can use cut/copy/paste to move items around in the list. You may also use the red icons in the toolbar to move the position for creating new operations. The red arrow in the list shows where new operations will be inserted.You use right-click menus in the operations list to add new toolpaths.
Choosing a Machine
The first thing you need to do when setting up a new file is choose the type of machine you wish to use. You do this from the Machine Type pull-down menu. Under the Router menu, select a machine, for example the 3-axis Onsrud router is "CRONSRUD-BR-FIXED_BRIDGE.RMD-7".If that choice is not available form the list do the following:
- From the Machine Type pulldown menu choose Machine Type > Router > Manage List
- From the dialog presented choose the following from the list on the left:
- CRONSRUD-BR-FIXED-BRIDGE.RM-7
- And add it to the list on the right side of the dialog. This makes it available.
- Press OK to exit the dialog.
- Then choose that file from the menu again: Machine Type > Router > CRONSRUD-BR-FIXED-BRIDGE.RM-7 (it now appears in the list).
This will add a new Machine Group to your Operations Manager list.
Importing the Rhino Model
Then you need to bring in your geometry. To import your Rhino file use the pull-down menu command File > File Merge/Pattern.... You can load Rhino .3dm files directly.Level (Layer) Control
The layers you create in Rhino are also controllable in Mastercam. Layers are referred to as Levels in Mastercam. Click the Level button at the bottom of the interface to bring up the Level Manager dialog.From the dialog you can toggle the visibility of layers using the Visible column. You can use the right-click menu to make a layer current (called Main in Mastercam). You can also use it to "Purge empty levels" which removes those layers with no entities from the file.
Stock Setup
You need to tell Mastercam the extents of the material you wish to operate on. To bring up the dialog to set the stock size click the Stock Setup button in the Operation Manager.The easiest way to do this is to draw your stock in Rhino. Then turn only that level on. Then use the All Entities button at the bottom of the Machine Group Properties dialog to set the size to that of all the visible entities.
Stock Geometry Setup: The usual way stock is set up for use with the Fab Lab routers is to place the top of the stock at world Z of 0.0 in Rhino. The stock is then all in negative Z. The long axis of the router (the 8' table dimension) is the Y axis. The short axis (the 4' table dimension) is X. The origin is at the closest corner on your right as you face the router. So +X is away from you as you face the router. And +Y is to your left as you face the router. When using this setup make sure that the Stock Origin has a Z value of 0.0.
After you press the All Entities button the sizes will be shown as well as the stock origin.
Tool Types
This section provides information on the various types of tools available.The spirals in a router bit can move the chips up or down. The chips and spiral also exert a force on the workpiece, which is either pushed up or down. The edges of the cutter can be smooth or serrated.
Up-Shear Bits
An up-shear bit moves the chips up and out of the cut. This is good in the the chips are cleared away. But it's not helpful that it tends to lift the workpiece up. The vacuum tables on the routers are usually sufficient to hold work pieces about 20-25 square inches. Anything smaller tends to get lifted and pulled away from the table.Down-Shear Bits
A down-shear forces the chips to the bottom of the cut, which is far from ideal. However it also forces the workpiece down, which is good. Down shear bits leave a clean cut a the top of the workpiece.Compression Bits
A compression bit has the bottom flutes of the tool lifting up and the top flutes of the tool pushing down. So the top twists one way and the bottom twists the other. This is used to reduce chipping on both the top and bottom surface of the material. This makes a difficult situation for clearing chips because they are being pushed into the middle of the workpiece. These are often used when cutting plywood to get clean cuts on both faces.Chipbreaker Bits
These bits are used for roughing cuts. The edges are serrated to break up the chips into smaller pieces. This allows for fast material removal - as is desired in roughing.See the post CNC Router Tools and Tool Holders for more detail.
Tool Setup
For reference, below is a table of common speeds for cutting plywood. The spindle speed is revolutions per minute and the others are inches per minute.| Diameter | Flutes | Type | Spindle | Feed | Plunge | Retract |
| 1/4" | 2 | Down-Shear Finisher | 18,000 | 250 | 125 | 500 |
| 1/4" | Ball End Finisher | 18,000 | 250 | 125 | 500 | |
| 3/8" | Brad Point Drill | 3,000 | 60 | 60 | 500 | |
| 3/8" | 2 | Chipbreaker Down Shear | 18,000 | 400 | 200 | 500 |
| 1/2" | 3 | Down-Shear Rougher | 15,000 | 600 | 300 | 500 |
| 1/2" | 3 | Up-Shear Rougher | 15,000 | 600 | 300 | 500 |
| 1/2" | Ball End Finisher | 18,000 | 400 | 200 | 500 | |
| 3/4" | 3 | Up-Shear Finisher | 18,000 | 600 | 300 | 500 |
| 3/4" | 3 | Up-Shear Rougher | 15,000 | 600 | 300 | 500 |
| 1" | 2 | Chamfer | 18,000 | 300 | 150 | 500 |
If you like to calculate the values on your own please see this site: Onsrud Chiploads | Feeds and Speeds.
Tool Library
A variety of standard tools have been set up already. These are available in the tools library. To choose tools from a tool library you press the Select library tool... button in the Tool panel. More information is further below on how to get to the tool panel.From the Tool Selection dialog you can choose a tool from the list. The tool has all the properties already set - for example spindle speed, feed rate, plunge rate, etc.
If the Fab Lab tool library is not loaded do the following:
- Click the "Select library tool..." button.
- From the Tool Selection dialog presented click the New Library button (it has no text but has an icon which looks like a folder opening).
- Choose 3AXIS_TOOLLIBRARY_TOOLDB and press Open.
You can now select library tools. For example for contours in Baltic Birch plywood choose 3/8" 2fl. Compression Chipbreaker-Finisher.
3-Axis Toolpath Setup
In simplest terms toolpaths are instructions to the machine to move a specified tool over the chosen geometry. There are many different toolpath types available. In this section we cover some of the most common ones available for the 3-axis router and how to set them up.Add Toolpaths
You can add toolpaths to your list of operation by using the Toolpaths pull-down menu. These get added at the position of the red arrow in the operations manager.You can also use the right-click menu in the Operations Manager panel:
From the right-click menu hover over Router toolpaths. From the flyout menu choose your toolpath type.
Contouring
Contour toolpaths remove material along a path defined by a chain of curves. Contour toolpaths only follow a chain; they do not clean out an enclosed area.After you add this toolpath you'll be asked to select a chain for the contour.
You can click on the geometry to chain and it'll appear with arrows to show the direction of the toolpath:
Once you set the chain you can select the tool. You do this by clicking the Tool branch on the left side of the 2D Toolpaths dialog presented. You may choose from an existing tool or from the tool library.
You can also customize the properties of the tool in this dialog. For example setting the various feed rates.
After you choose the tool you can set the Cut Parameters. You do this by selecting Cut Parameters in the 2D Toolpaths dialog.
Controls determine which side of the chain cutting takes place on (left or right), and how much material to leave on the wall or floor of the cut.
You also need to set the Linking Parameters. These controls determine how deep the cut goes and how much it retracts between cuts.
In this dialog you set several very important properties. Either of these can be set to Absolute or Incremental. Absolute refers to a Z value of 0.0 as set in your stock definition. Incremental refers to where the geometry is located. So, for the Depth parameter, an incremental value of 0.0 would follow along the selected chain exactly. A value of -0.25 would cut 1/4" below the chain. An absolute value of 0.0 would cut at the top of the stock above the curve.
Fortunately, Mastercam draws the toolpath in the viewport so you can visualize your settings. And if it isn't what you need - make changes.
Depth Cuts also need to be set. Normally, you'll only want to cut to a depth that's no more than the width of the tool. For example, if you are using a 3/4" diameter tool, you'll only want to cut to a maximum depth of 3/4". To put less stress on the tool you can cut less deep.
You do this by selecting Depth Cuts in the 2D Toolpaths dialog.
Enable Depth Cuts by checking that box. You can set the Max rough step to the amount you want to cut in each pass. Here are two examples - one set to a max depth of 1", the other 1/4". You can see in the viewport the number of passes around the contour increases.
Drill
Drill toolpaths cut holes in your parts.The Linking Parameters let you set the limits on the top of stock, depth, and retracts.
Use the 1st peck and Subsequent peck amounts to control how deep each peck travels.
When you add the pocket you'll be asked to pick the chain for the pocket boundary. This dialog is the same as was used for contouring.
By making selections on the left in the tree you bring up panels on the right side for roughing, finishing, depth cuts, and linking.
On the Cut Parameters page you can choose a machining direction. This will be either Climb Cutting or Conventional cutting.
Climb Milling cuts the chained geometry with the tool rotating opposite the direction of travel along the cutting side of the tool.
Conventional Milling cuts the chained geometry with the tool rotating in the same direction as the direction of travel along the cutting side of the tool.
Typically conventional cutting provides you with the best edge provided you have picked the right tool geometry to cut the specific material. This applies to sheet goods (plywood, MDF, etc). If you are cutting solid wood (hardwood) where multi-directional grain patterns have to be considered, it is often necessary to climb cut thereby limiting the chip the tool can remove at one time and reducing splintering. This is the main application for climb cutting.
Use conventional cutting wherever possible. This allows the tool to clear the chip from the work instead of pushing into the work. Conventional cutting allows the chips to be thrown behind the tool yet climb cutting requires the chips be thrown in front and then run over, thus creating more pushing of the work piece due to preloading of the flute. If rough and finish passes are utilized, use a climb cut on the finish pass.
You can also select the amount of stock to leave on the walls and floor of the pocket.
Next, in the Roughing page, you can choose the cutting method and a step over amount.
On the Entry Motion page you establish how the tool enters the workpiece. You can choose to ramp into the cut or enter by cutting a helix.
On the Depth Cuts page you determine how deep the tool moves as it cuts to the bottom of the pocket. If you leave this unchecked it will be cut in a single pass. If you pocket is deeper than 1/2 the width of the tool then use depth cuts to minimize stress on the tool.
Finally you can set the linking parameters which control the depth of the pocket and the heights for top of stock, feeding, and retracting. You can use Absolute or Incremental numbers.
- Absolute values are always measured from the origin 0,0,0. If you were to translate geometry associated with a toolpath, and the toolpath depth were set to an absolute value, the tool will try to cut to that same absolute depth value no matter where the geometry is located.
- Incremental values are relative to other parameters or chained geometry. Depth and Top of Stock parameters are relative to the location of the chained geometry. Clearance, Retract, and Feed plane are relative to the Top of stock.
Surfacing - Roughing
Surface roughing toolpaths typically use larger tools, multiple stepovers, and multiple step downs to quickly remove larger volumes of stock and leave an even amount of stock for finishing. The roughing toolpaths you choose for your part depend on the shape of the part, shape of the stock, and machining situation.Surfacing - Finishing
Surface finishing toolpaths typically finish a part down to the drive geometry (or to the stock to leave amount if one is specified). These are usually using a small stepover and don't cut very deep. The surface a 3D form a typical stepover is 0.05". The typical amount of material being removed might be 0.25" or 0.125".Simulation
The "Backplot" features lets you see a wireframe drawing of the selected operations. You may scrub the slider back and forth to see the sequence.
The "Verify Selected Operations" feature lets you see a solid model of the selected operations. This model can also be exported to an STL file for checking in another program (like Rhino).
Important Note: Always check that the cutters are not cutting far into the spoil board on the table. The easiest way to do this looking in a side view. On a 3-axis router you should only see the tool move a few thousandths of an inch below your material. If it's going deeper you need to adjust your toolpath.
Code Generation
When everything is set up correctly you are ready to generate code for the machine to use to cut your workpiece. To generate code press the Post Selected Operations button.You'll be prompted for the file to save. Press OK to create your .NC file.